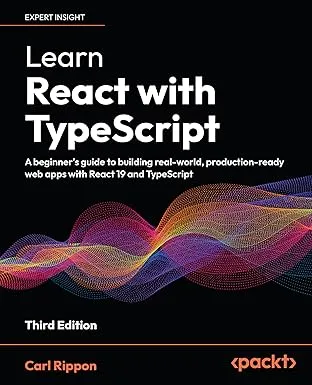Creating a React app with TypeScript and ESLint with Webpack 5
This post will cover how to use webpack 5 to bundle a React and TypeScript app. Our setup will include type checking with TypeScript and linting with ESLint in the Webpack process, which will help code quality. We will configure Webpack to give us a great development experience with hot reloading and an optimized production bundle.
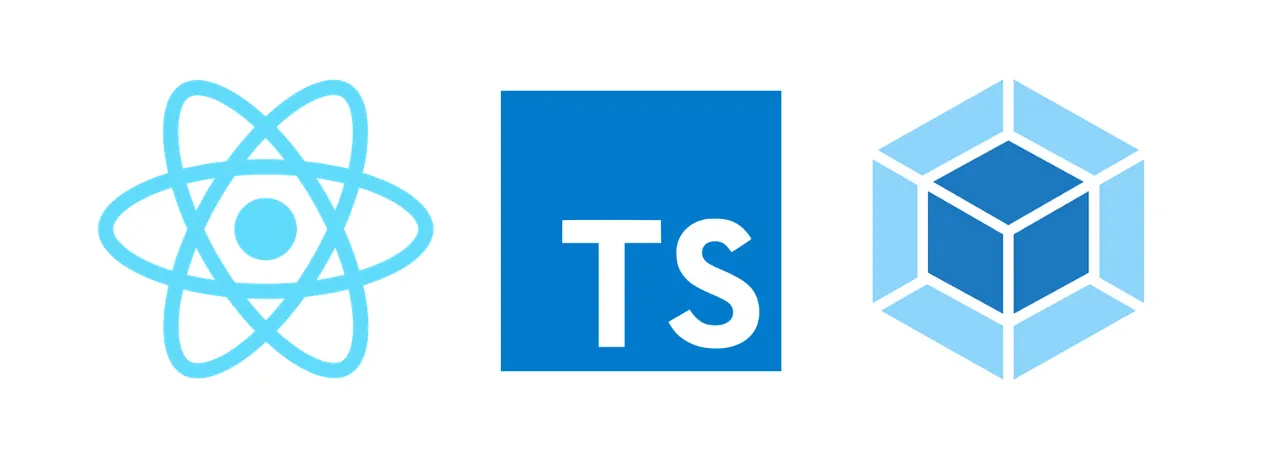
Creating a basic project
We’ll start by creating the following folders in a root folder of our choice:
build: This is where all the artifacts from the build output will be.src: This will hold our source code.
Note that a node_modules folder will also be created as we start to install the project’s dependencies.
In the root of the project, add the following package.json file:
{ "name": "my-app", "version": "0.0.1"}This file will automatically update with our project dependencies as we install them throughout this post.
Let’s add the following index.html file into the src folder:
<!DOCTYPE html><html> <head> <meta charset="utf-8" /> <title>My app</title> </head> <body> <div id="root"></div> </body></html>This HTML file is a template that Webpack will use in the bundling process. We will eventually tell Webpack to inject the React app into the root div element and reference the bundled JavaScript and CSS.
Adding React and TypeScript
Add the following commands in a Terminal to install React, TypeScript, and the React types:
npm install react react-domnpm install --save-dev typescriptnpm install --save-dev @types/react @types/react-domTypeScript is configured with a file called tsconfig.json. Let’s create this file in the root of our project with the following content:
{ "compilerOptions": { "lib": ["dom", "dom.iterable", "esnext"], "allowJs": true, "allowSyntheticDefaultImports": true, "skipLibCheck": true, "esModuleInterop": true, "strict": true, "forceConsistentCasingInFileNames": true, "moduleResolution": "node", "resolveJsonModule": true, "isolatedModules": true, "noEmit": true, "jsx": "react" }, "include": ["src"]}We are only going to use TypeScript in our project for type checking. We are going to eventually use Babel to do the code transpilation. So, the compiler options in our tsconfig.json are focused on type checking, not code transpilation.
Here’s an explanation of the settings we have used:
lib: The standard typing to be included in the type checking process. In our case, we have chosen to use the types for the browser’s DOM and the latest version of ECMAScript.allowJs: Whether to allow JavaScript files to be compiled.allowSyntheticDefaultImports: This allows default imports from modules with no default export in the type checking process.skipLibCheck: Whether to skip type checking of all the type declaration files (*.d.ts).esModuleInterop: This enables compatibility with Babel.strict: This sets the level of type checking to very high. When this istrue, the project is said to be running in strict mode.forceConsistentCasingInFileNames: Ensures that the casing of referenced file names is consistent during the type checking process.moduleResolution: How module dependencies get resolved, which is node for our project.resolveJsonModule: This allows modules to be in.jsonfiles which are useful for configuration files.noEmit: Whether to suppress TypeScript generating code during the compilation process. This istruein our project because Babel will be generating the JavaScript code.jsx: Whether to support JSX in.tsxfiles.include: These are the files and folders for TypeScript to check. In our project, we have specified all the files in thesrcfolder.
Adding a root React component
Let’s create a simple React component in an index.tsx file in the src folder. This will eventually be displayed in index.html.
import React from "react";import ReactDOM from "react-dom";
const App = () => ( <h1>My React and TypeScript App!</h1>);
ReactDOM.render( <React.StrictMode> <App /> </React.StrictMode>, document.getElementById("root"));We have created the React app in strict mode and injected it into a div element that has an id of "root".
Adding Babel
Our project is going to use Babel to convert our React and TypeScript code to JavaScript. Let’s install Babel with the necessary plugins:
npm install --save-dev @babel/core @babel/preset-env @babel/preset-react @babel/preset-typescript @babel/plugin-transform-runtime @babel/runtimeHere’s an explanation of the packages we have just installed:
@babel/core: As the name suggests, this is the core Babel library.@babel/preset-env: This is a collection of plugins that allow us to use the latest JavaScript features but still target browsers that don’t support them.@babel/preset-react: This is a collection of plugins that enable Babel to transform React code into JavaScript.@babel/preset-typescript: This is a plugin that enables Babel to transform TypeScript code into JavaScript.@babel/plugin-transform-runtimeand@babel/runtime: These are plugins that allow us to use theasyncandawaitJavaScript features.
Configuring Babel
Babel is configured in a file called .babelrc. Let’s create this file in the root of our project with the following content:
{ "presets": [ "@babel/preset-env", "@babel/preset-react", "@babel/preset-typescript" ], "plugins": [ [ "@babel/plugin-transform-runtime", { "regenerator": true } ] ]}This configuration tells Babel to use the plugins we have installed.
Adding linting
We are going to use ESLint in our project. ESLint can help us find problematic coding patterns or code that doesn’t adhere to specific style guidelines.
So, let’s install ESLint along with the plugins we are going to need:
npm install --save-dev eslint eslint-plugin-react eslint-plugin-react-hooks @typescript-eslint/parser @typescript-eslint/eslint-pluginBelow is an explanation of the packages that we just installed:
eslint: This is the core ESLint library.eslint-plugin-react: This contains some standard linting rules for React code.eslint-plugin-react-hooks: This includes some linting rules for React hooks code.@typescript-eslint/parser: This allows TypeScript code to be linted.@typescript-eslint/eslint-plugin: This contains some standard linting rules for TypeScript code.
ESLint can be configured in a .eslintrc.json file in the project root.
Let’s create the configuration file containing the following:
{ "parser": "@typescript-eslint/parser", "parserOptions": { "ecmaVersion": 2018, "sourceType": "module" }, "plugins": [ "@typescript-eslint", "react-hooks" ], "extends": [ "plugin:react/recommended", "plugin:@typescript-eslint/recommended" ], "rules": { "react-hooks/rules-of-hooks": "error", "react-hooks/exhaustive-deps": "warn", "react/prop-types": "off" }, "settings": { "react": { "pragma": "React", "version": "detect" } }}We have configured ESLint to use the TypeScript parser, and the standard React and TypeScript rules as a base set of rules. We’ve explicitly added the two React hooks rules and suppressed the react/prop-types rule because prop types aren’t relevant in React with TypeScript projects. We have also told ESLint to detect the version of React we are using.
Adding Webpack
Webpack is a popular tool that we can use to create performant bundles containing our app’s JavaScript code. It can reference these bundles in our index.html.
Let’s install the core Webpack library as well as its command-line interface:
npm install --save-dev webpack webpack-cliTypeScript types are included in the webpack package, so we don’t need to install them separately.
Webpack has a web server that we will use during development. Let’s install this:
npm install --save-dev webpack-dev-server @types/webpack-dev-serverTypeScript types aren’t included in the webpack-dev-server package, which is why we installed the @types/webpack-dev-server package.
We need a Webpack plugin, babel-loader, to allow Babel to transpile the React and TypeScript code into JavaScript. Let’s install this:
npm install --save-dev babel-loaderWe also need a Webpack plugin, html-webpack-plugin, which will generate the HTML. Let’s install this:
npm install --save-dev html-webpack-pluginConfiguring development
The Webpack configuration file is JavaScript-based as standard. However, we can use TypeScript if we install a package called ts-node. Let’s install this:
npm install --save-dev ts-nodeWe are going to add two configuration files for Webpack - one for development and one for production.
Let’s add a development configuration file first. Name the file webpack.dev.config.ts and create it in the project’s root directory with the following content:
import path from "path";import { Configuration as WebpackConfiguration, HotModuleReplacementPlugin } from "webpack";import { Configuration as WebpackDevServerConfiguration } from 'webpack-dev-server';import HtmlWebpackPlugin from "html-webpack-plugin";
interface Configuration extends WebpackConfiguration { devServer?: WebpackDevServerConfiguration;}
const config: Configuration = { mode: "development", output: { publicPath: "/", }, entry: "./src/index.tsx", module: { rules: [ { test: /\.(ts|js)x?$/i, exclude: /node_modules/, use: { loader: "babel-loader", options: { presets: [ "@babel/preset-env", "@babel/preset-react", "@babel/preset-typescript", ], }, }, }, ], }, resolve: { extensions: [".tsx", ".ts", ".js"], }, plugins: [ new HtmlWebpackPlugin({ template: "src/index.html", }), new HotModuleReplacementPlugin(), ], devtool: "inline-source-map", devServer: { static: path.join(__dirname, "build"), historyApiFallback: true, port: 4000, open: true, hot: true },};
export default config;Here are the critical bits in this configuration file:
- The
modefield tells Webpack whether the app needs to be bundled for production or development. We are configuring Webpack for development, so we have set this to"development". Webpack will automatically setprocess.env.NODE_ENVto"development"which means we get the React development tools included in the bundle. - The
output.publicfield tells Webpack what the root path is in the app. This is important for deep linking in the dev server to work properly. - The
entryfield tells Webpack where to start looking for modules to bundle. In our project, this isindex.tsx. - The
modulefield tells Webpack how different modules will be treated. Our project is telling Webpack to use thebabel-loaderplugin to process files with.js,.ts, and.tsxextensions. - The
resolve.extensionsfield tells Webpack what file types to look for in which order during module resolution. We need to tell it to look for TypeScript files as well as JavaScript files. - The
HtmlWebpackPlugincreates the HTML file. We have told this to use ourindex.htmlin thesrcfolder as the template. - The
HotModuleReplacementPluginanddevServer.hotallow modules to be updated while an application is running, without a full reload. - The
devtoolfield tells Webpack to use full inline source maps. This allows us to debug the original code before transpilation. - The
devServerfield configures the Webpack development server. We tell Webpack that the root of the webserver is thebuildfolder, and to serve files on port4000.historyApiFallbackis necessary for deep links to work in multi-page apps. We are also telling Webpack to open the browser after the server has been started.
Adding an npm script to run the app in dev mode
We will leverage npm scripts to start our app in development mode. Let’s add a scripts section to package.json with the following script:
..., "scripts": { "start": "webpack serve --config webpack.dev.config.ts", }, ...The script starts the Webpack development server. We have used the config option to reference the development configuration file we have just created.
Let’s run the following command in a terminal to start the app in development mode:
npm startAfter a few seconds, the Webpack development server will start, and our app will be opened in our default browser:
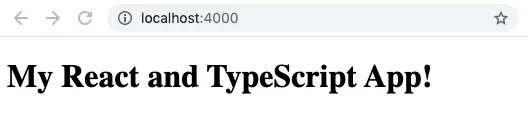
Notice that Webpack hasn’t bundled any files in the build folder. This is because the files are in memory in the Webpack dev server.
Let’s change the content of the h1 element inside the App component. Notice how the browser automatically refreshes to show the updated app when the file is saved:
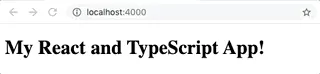
Nice! 😊
Adding type checking into the webpack process
The Webpack process won’t do any type checking at the moment. We can use a package called fork-ts-checker-webpack-plugin to enable the Webpack process to type check the code. This means that Webpack will inform us of any type errors. Let’s install this package:
npm install --save-dev fork-ts-checker-webpack-plugin @types/fork-ts-checker-webpack-pluginLet’s add this to webpack.dev.config.ts:
...import ForkTsCheckerWebpackPlugin from 'fork-ts-checker-webpack-plugin';
const config: Configuration = { ..., plugins: [ ..., new ForkTsCheckerWebpackPlugin({ async: false }), ],};We have used the async flag to tell Webpack to wait for the type checking process to finish before it emits any code.
We’ll need to stop and restart the app for this additional configuration to take effect.
Let’s make a change to the heading that is rendered in index.tsx. Let’s reference a variable called today in the heading:
...const App = () => <h1>My React and TypeScript App!! {today}</h1>;...Of course, this is an error because we haven’t declared and initialized today anywhere. Webpack will raise this type error in the terminal:
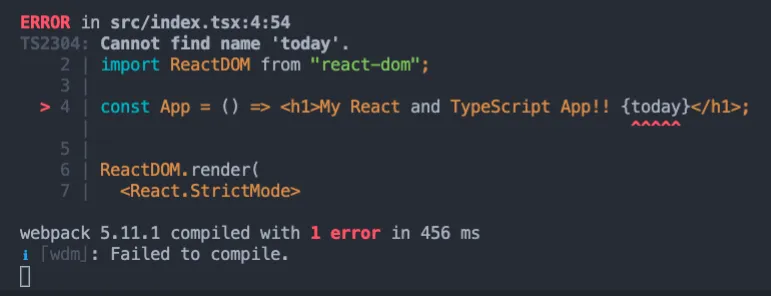
Let’s resolve this now by changing the rendered header to reference something that is valid:
const App = () => ( <h1> My React and TypeScript App!!{" "} {new Date().toLocaleDateString()} </h1>);The type errors will vanish, and the running app will have been updated to include today’s date:

Adding linting into the webpack process
The Webpack process won’t do any linting at the moment. We can use a package called ESLintPlugin to enable the Webpack process to lint the code with ESLint. This means that Webpack will inform us of any linting errors. Let’s install this package:
npm install --save-dev eslint-webpack-pluginLet’s add this to webpack.dev.config.ts:
...import ESLintPlugin from "eslint-webpack-plugin";
const config: Configuration = { ..., plugins: [ ..., new ESLintPlugin({ extensions: ["js", "jsx", "ts", "tsx"], }), ],};We have used the extensions setting to tell the plugin to lint TypeScript files as well as JavaScript files.
We’ll need to stop and restart the app for this additional configuration to take effect.
In index.tsx, add an unused variable:
const unused = "something";Webpack will inform us of the linting warning:
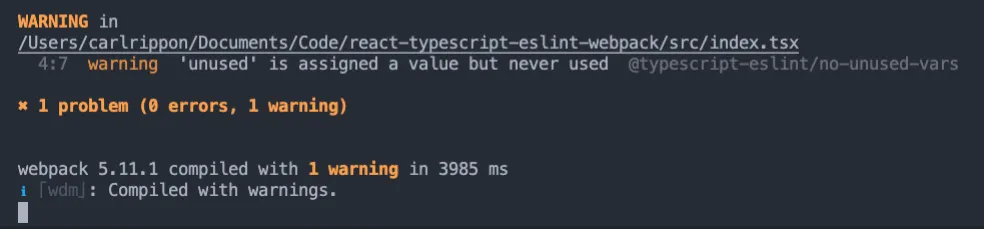
If we remove this unused line, the warning will disappear.
That completes our development configuration.
Configuring production
The Webpack configuration for production is a little different - we want files to be bundled in the file system optimized for production without any dev stuff.
Let’s create a file in the project root called webpack.prod.config.ts with the following content:
import path from "path";import { Configuration } from "webpack";import HtmlWebpackPlugin from "html-webpack-plugin";import ForkTsCheckerWebpackPlugin from "fork-ts-checker-webpack-plugin";import ESLintPlugin from "eslint-webpack-plugin";import { CleanWebpackPlugin } from "clean-webpack-plugin";
const config: Configuration = { mode: "production", entry: "./src/index.tsx", output: { path: path.resolve(__dirname, "build"), filename: "[name].[contenthash].js", publicPath: "", }, module: { rules: [ { test: /\.(ts|js)x?$/i, exclude: /node_modules/, use: { loader: "babel-loader", options: { presets: [ "@babel/preset-env", "@babel/preset-react", "@babel/preset-typescript", ], }, }, }, ], }, resolve: { extensions: [".tsx", ".ts", ".js"], }, plugins: [ new HtmlWebpackPlugin({ template: "src/index.html", }), new ForkTsCheckerWebpackPlugin({ async: false, }), new ESLintPlugin({ extensions: ["js", "jsx", "ts", "tsx"], }), new CleanWebpackPlugin(), ],};
export default config;This is similar to the development configuration with the following differences:
- We’ve specified the
modeto be production. Webpack will automatically setprocess.env.NODE_ENVto"production"which means we won’t get the React development tools included in the bundle. - The
outputfield tells Webpack where to bundle our code. In our project, this is thebuildfolder. We have used the[name]token to allow Webpack to name the files if our app is code split. We have used the[contenthash]token so that the bundle file name changes when its content changes, which will bust the browser cache. - The
CleanWebpackPluginplugin will clear out the build folder at the start of the bundling process.
We will need to install CleanWebpackPlugin using the following command:
npm install --save-dev clean-webpack-pluginAdding an npm script to build the app for production
Let’s add an npm script to build the app for production:
..., "scripts": { ..., "build": "webpack --config webpack.prod.config.ts", }, ...The script starts the Webpack bundling process. We have used the config option to reference the production configuration file we have just created.
Let’s run the following command in a terminal to start the app in development mode:
npm run buildAfter a few seconds, the Webpack will place the bundled files in the build folder.
If we look at the JavaScript file, we will see it is minified. Webpack uses its TerserWebpackPlugin out of the box in production mode to minify code. The JavaScript bundle contains all the code from our app as well as the code from the react and react-dom packages.
If we look at the html file, we will see all the spaces have been removed. If we look closely, we will see a script element referencing our JavaScript file which the HtmlWebpackPlugin did for us.
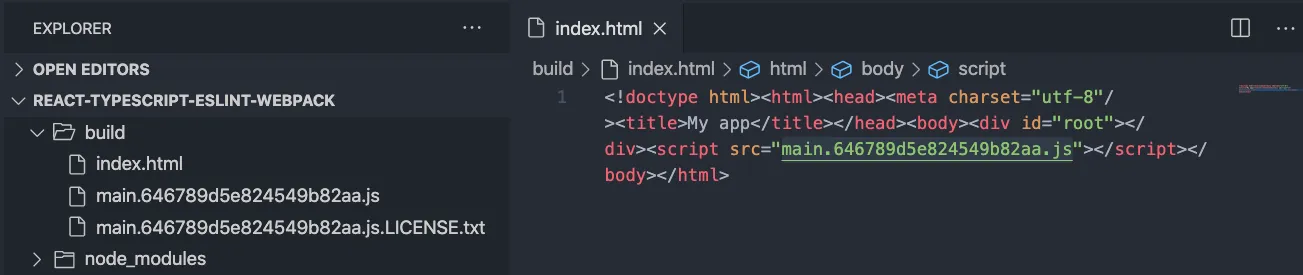
Nice! 😊
That’s it! Our project is now set up ready for us efficiently develop our React and TypeScript app. The build command allows us to integrate it into our CI/CD process easily.
This code is available in GitHub at https://github.com/carlrip/react-typescript-eslint-webpack
Learn React with TypeScript - 3rd Edition
NewA comprehensive guide to building modern React applications with TypeScript. Learn best practices, advanced patterns, and real-world development techniques.
View on Amazon